Windows 10 virtual

You could also put all the items that relate to a specific task on one desktop, so that you can better focus on that task. While macOS and Linux have featured virtual desktops for a while—and there have been third-party apps that provided them for Windows—virtual desktops are now built into Windows Adding a new virtual desktop is easy. The Task View is a full screen app switcher that shows all the apps running on your PC. You can switch to any app by just clicking on it.
Windows 10 allows you to create as many desktops as you need. We created desktops on our test system just to see if we could, and Windows had no problem with it. That said, we highly recommend you keep virtual desktops to a minimum. Having tons of them kind of defeats that purpose. When you have more than one desktop, the Task View shows all your desktops at the bottom of the screen.
Hovering over a desktop with your mouse shows you the windows currently open on that desktop. You can click a desktop to jump there, or click a specific window to jump to that desktop and bring that window into focus. You can also switch between virtual desktops just using your keyboard.
Now, hit Tab again to move the selection to the desktop row. You can then use your arrow keys to move between desktops, and then hit the Enter key to jump to the selected desktop. First things first: if you switch to a desktop and then open an app or other window there, the window opens—and stays—on that desktop.
This is where things get a little tricky. With apps that let you open multiple windows—like, say, Chrome or Microsoft Word—you can open different windows for those apps on different desktops. Say, for example, you had a desktop devoted to a specific project. You could have Chrome windows, Word docs, and so on open on that desktop, and still have other Chrome windows and Word docs open on other desktops.
But, some apps only allow you to have a single window open at a time. The Windows Store app is a good example of this. Say you opened the Store app on Desktop 3. Back to that example where the Store is open on Desktop 3: if I look at the taskbar on Desktop 3, I can see that the Store app is open it has a line under the icon.
You can also move apps and windows between virtual desktops. Hover your mouse over the virtual desktop containing the window you want to move. You can now drag that window to another virtual desktop. This method is handy if know exactly where you want to move the window.
Close Desktop 3, for example, and open apps and windows are moved to Desktop 2. Please note that these virtual machines expire after 90 days. If you want to continue to try the Pro and higher editions, you should enter the product key. Author Linda has been working as an editor at MiniTool for 1 year. As a fresh man in IT field, she is curious about computer knowledge and learns it crazily.
Maybe due to this point, her articles are simple and easy to understand. Even people who do not understand computer can gain something. Here are the hardware requirements from Microsoft:. Here are the BIOS settings required to run a virtual machine:. Microsoft provides the means to find out. Follow these steps:. Type " Systeminfo " in the PowerShell window and press the Enter key on your keyboard. Scroll down to the bottom of the results to find the Hyper-V Requirements section.
Here's how to interpret those results:. If that's the case, you won't find any Hyper-V entries on the Start Menu. Follow these steps to get your virtual machine support up and running. Type " Hyper-V " in the taskbar's search field and press the Enter key on your keyboard. Select Turn Windows features on or off in the results, then select Open. On the next screen, check the box next to the Hyper-V option, then select OK.
Select Restart Now. Your PC will reboot. This is one of two methods to create a virtual machine using Windows 10's built-in tool. It's the quickest and visually easier of the two. If you want to run a preview build of Windows 10, you'll need to manually download an ISO.
Select Hyper-V Quick Create. In the following Create Virtual Machine window, select one of the four listed installers, then select Create Virtual Machine. Do not move on to Step 4.
However, if you have a different OS you want to use, continue on with Step 4. Select Change installation source. Finally, select Create Virtual Machine. At first glance, this version looks old-school compared to the Quick Create version. However, this interface is the meat of your virtual machine loading and unloading.
Here you're provided with advanced tools for importing a virtual machine, creating a virtual machine from scratch using a step-by-step process, and more. You can access the simpler Quick Create tool from this interface as well.
Select Hyper-V Manager.
Download free virtual machines to test Microsoft Edge and IE8 to IE Test IE11 and Microsoft Edge Legacy using free Windows 10 virtual machines you. Open Hyper-V Quick Create from the start menu. Quick Create Gallery in the Windows Start menu · Select an operating system or choose your own by.
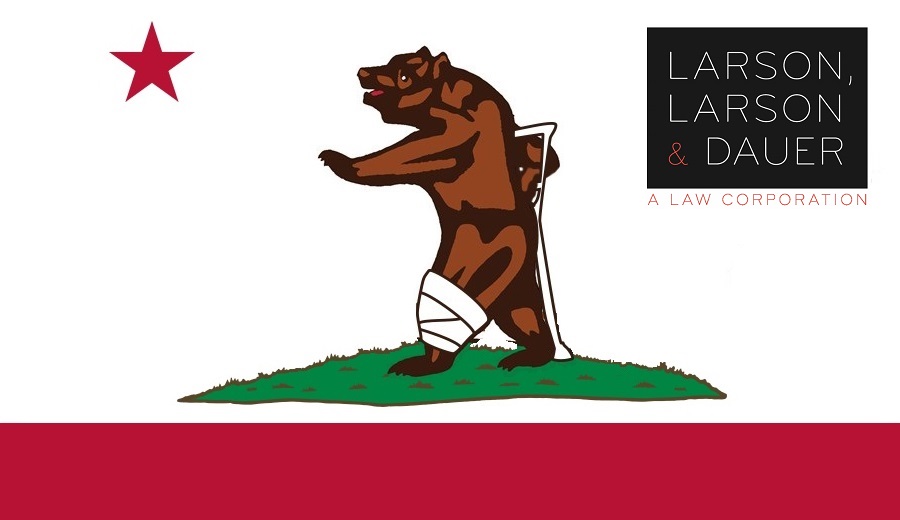
Southern California
Los Angeles
Orange County
Ventura County
Santa Barbara County
San Bernardino County
Bakersfield