- Logic pro x control surfaces settings free

Feb 25, · Hello everyone, Are there any control surfaces like Avid C24 for Logic Pro X? Also, has anyone tired the C24 with the new M1 chip? P.s. I have never worked on the C24 but I have been watching videos on it and it seems like the absolute most complete contr. Jan 10, · Re: Logic Pro X Control Surface settings? Here's a free bump for the thread. After reading this on a few different forums I'm on the fence about buying a Keylab Looks great as long as it plays nice with my DAW (and Logic is a huge platform, it's not like they are a small obscure startup). Dec 09, · Go to Logic Pro X > Control Surfaces > Setup. There should be no more nanoKONTROL icon and the device should no longer be in the list of available devices. Look at the Controller Assignments, they should be empty. If you see an orphan entry of a nanoKONTROL in the first column, delete it.
You still may run into problems if you try to change control surfaces while GarageBand is running. For this reason it is important to understand the nature of the problem and how to avoid it. Fortunately there is a simple procedure to repair your Logic set up, and to avoid these problems in the future. But before we get to that some background may prove helpful to your troubleshooting efforts when something does go wrong.
Logic Pro has a control surface driver system that allows it to work with different controllers. Logic Pro comes with many control surface drivers "out of the box", one of which was the "TouchOSC" driver introduced with Logic 9.
Controllers that use a different driver must install their own custom control surface driver. Logic has a control surface set up utility that is accessible as part of its preferences. Each time Logic starts, it scans for possible control surfaces. When it locates one it already knows about, it usually marks it as ready for use. When it uncovers one it has not registered before, it alerts you with a message like the one shown in the introduction.
What this message is asking you is whether you wish for Logic to register and use this particular controller. Logic stores information about your current control surface configuration in a special, dedicated preference file. It uses this information each time it starts to recall what control surfaces it has registered.
This file is essential to proper control surface operation. When this happens, Logic checks if the new controller is one it has already registered. If it is, then it prepares to use it. If it was not previously registered, Logic will ask if you wish to use it as a controller. In theory this is all quite clever, and in practice it works most of the time. However there are some conditions in which Logic responds incorrectly to controllers, even ones it has already recognized.
This can cause the annoyance of being asked every time you start Logic if you want to use the same controller, but in some cases it is a symptom that there are larger problems lurking about. If you do not address these, then Logic may exhibit erratic control surface operation, or worse, crash! Another problem happens when Logic has registered two or more controllers. Logic's control surface system is very powerful and supports the idea of controllers working independently or in "groups".
For example you might have three 8 fader MIDI controllers that you wish to set up to control 24 mixer channels simultaneously. If Logic has a compatible driver this is possible by assigning those three controllers to their own "group". Above: Logic showing two controllers assigned to the same "group". Above: Logic configured with two controllers working independently. This is very nice feature but unfortunately at present it does not work with OSC controllers like lpTouch and Logic Remote.
Logic can currently only have a single OSC controller registered at a time. If you deliberately, or by accident, end up with two OSC controllers showing in Logic's control surface set up you are on the road to control surface problems!
You should correct this situation immediately. Note that this situation can arise even if you are presently using a single control surface, but have used a different one in the past. Logic remembers all of the control surfaces it has encountered in its control surface preference file. This will not work. Both will likely cause erratic control surface operation and must be corrected. GarageBand 10 hides all of this from the user but underneath it is working essentially the same, and thus suffers the same limitations as Logic Pro.
GarageBand starts each time without any record of previous control surfaces. This is why when you use Logic Remote or gbXRemote, GarageBand asks you each time if you want to use that as a control surface.
This means that under normal conditions you do not have to worry about what control surfaces you used in the past. It does not, however, solve the problem of switching between control surfaces during one session.
Doing so will still likely cause problems. This should work, in theory, and we have not experienced any issues with this in our own testing. But other developers have reported issues with such a "mixed" set up. It may depend on the particular MIDI controller. Regardless we recommend that you stick to using lpTouch by itself but feel free to experiment if you are so inclined please let us know your findings!
The final piece of this puzzle is how Logic handles its control surface preferences. These are kept in a file com. If it detects changes to controllers, like automatically registering a new one, or when you do any manual changes from Logic's preference settings, those changes are kept in memory.
They are not saved until Logic quits. When you finally finish and exit Logic it saves the settings back into the preference file. This has a number of implications. For example if you alter your control surface setup, such as deleting one controller then adding a different one, Logic will not save those changes until you exit the program. Should Logic experience an unusual "termination", like a crash, those changes will be lost.
Incidentally Logic also uses the control surface preferences to save control surface "state". Control surfaces are ideal for creating a dynamic live onstage performance when used with a portable computer, MIDI keyboard, and audio and MIDI interfaces. In the studio, you can record control surface automation even when Logic is not in record mode. When you move a fader on the control surface, the corresponding fader in the Logic Mixer moves with it. EQ or other parameters can be altered by turning rotary knobs on the control surface, with assigned parameters updating instantly in Logic.
Because communication between Logic and your control surface is bidirectional, adjustments to parameters onscreen are immediately reflected by the corresponding control on the control surface. Note: When you use a supported control surface with Logic Pro, some controls are pre-mapped to common functions.
You can map unassigned controls to other Logic Pro commands and functions see Controller assignments overview on page The setup procedures and preferences are common to all control surfaces.
Ideally, this should be a direct USB or FireWire connection with the computer, rather than through a hub. Refer to the documentation provided by the manufacturer of your control surface.
An installed driver if required by your control surface that is supported by the operating system you are using on your computer Important: Your MIDI interface must feature driver software that supports SysEx communication. The number of devices that can be used simultaneously depends on the number of free ports of the appropriate type USB, FireWire, or other available on your system.
Using multiple control surfaces allows you to control more tracks and channels, effects, and other parameters simultaneously. In a standard control surface configuration, you can use a single control surface or one accompanied by one or more expansion devices.
You can also create control surface groups, as described in Create control surface groups on page. Be sure to check the type of connection that your device features and that it is supported by your computer.
Before connecting the device, read the installation instructions included with it, and install the latest version of any appropriate firmware or driver software, if needed. For more information, refer to the documentation that came with the device. Note: Some control surfaces allow you to connect footswitches or pedals as additional controllers. If your control surface features suitable connectors, you can connect optional footswitches to remotely control playback and other functions.
This frees your hands for other controls and can also be helpful when using guitars or other instruments that require two-handed playing. FireWire and USB devices transmit and receive data through a single cable, if the device supports bidirectional communication.
Daisy-chaining devices can result in errors and other problems, due to the amount of data transmitted in real time. Some LCDs display a welcome message, which includes the firmware version number. On most control surfaces with motorized faders, each fader slides to its top position, then back to its bottom or center position.
This self-diagnostic initialization procedure indicates that your units are functioning correctly. Note: Generally, you can turn on your computer either before or after you turn on the control surface. Some devices, however, may require the computer to be turned on before or after the device has initialized.
Check the device documentation, and manufacturer website. Chapter 2 Basic control surface setup Important: It is recommended that such devices are directly connected to the computer, rather than through a network hub or switch. Daisy-chaining can result in errors and other problems due to the amount of data transmitted in real time. You can add other devices that are not detected automatically using the Setup window. Installation is covered in the setup section for your particular device.
Some devices may require different or additional steps, but in most cases you only need to select the name of the device you want to use with Logic Pro, then add it. You can select more than one model by Command-clicking multiple entries in the list.
If you select more than one model, Logic Pro performs the operation for each model, in turn. This process may take a few minutes. You can also press Enter, or double-click the device name to initiate the scan. Logic Pro scans your system for connected devices, and automatically installs and connects to those it finds. Add a control surface manually Some control surfaces don t support automatic scanning.
Such devices must be added manually to your setup. Note: It is preferable to install devices by scanning, whenever possible. Logic Pro is able to gather more information about devices through scanning than with manual installation. If another control surface of the selected type already exists in your setup, a warning dialog asks you to confirm the addition of the new device.
A control surface group consists of multiple devices that you combine to create a single, unified virtual control surface. You can create up to 20 control surface groups. Each group can consist of any number of physical devices. The only limiting factor is the number of available ports. You can independently determine the default behavior of each device in a group. For more information, see Device parameters on page The order of the icons from left to right defines the order in which tracks and parameters are arranged and displayed on the devices.
Mackie Control 1 controls channels 1 to 8, XT 1 controls channels 9 to 16, and XT 2 handles channels 17 to In the second row, the Mackie Control 2 and Mackie Control XT 3 form a second control surface group, controlling instruments on channels 1 to 8 and auxes on channels 9 to In the third row, the HUI forms a single unit control surface group. This allows you to access, edit, and automate different sections of the Logic Pro Mixer.
In the example above, the three units in the top row could be used to control audio and MIDI channel strips. In the second row, Mackie Control 2 could be used to control software instrument channel strips 1 to 8, and XT 3 could be used to control aux channel strips 1 to 8. The HUI could be used to edit group definitions. The physical placement of units and the way you use them are completely flexible.
Note: In most situations, the placement of your control surface units in relation to each other should be the same onscreen as in the real world. Once you have created a control surface group, you can configure it in the Setup window.
For more information, see Control Surface Group parameters overview on page You can configure your control surface setup to meet your needs by editing these parameters.
Important: Any changes to settings in the Setup window or from the device are saved in a preferences file, named com. This file is saved independently of the Logic Pro Preferences file. When the device is added, the automatic setup or scan procedure sets the appropriate MIDI input and output port settings for the device. Module: Shows the name of the control surface. Model: Shows the model name of the control surface. Version: Shows the firmware version for some control surfaces.
Color: Click to select the color that indicates which tracks are being controlled by this control surface. Choose the color from the color picker that opens. In the Tracks window, the tracks controlled by this device are colored along the left edge of the track list when control surface bars are displayed.
Special parameters Some control surfaces such as the Mackie Control allow you to define special parameters such as fader touch sensitivity.
When a device that offers special parameters is connected, the special parameters area appears in the inspector. For more information about supported special parameters, refer to the documentation for your device.
These parameters apply to the group associated with the selected device and allow you to set up each group to meet your needs. Many group parameters can also be changed directly from the control surface. Control Surface Group parameters are divided into several areas. Display parameters Flip Mode pop-up menu: Choose the functions for the faders and rotary encoders of the channel strips on the device. For control surfaces that contain a fader and a rotary encoder for each channel strip, Flip mode allows you to assign both controls to the same parameter, or to swap their assignments.
The choices are: Off: Standard mode, with the fader acting as a volume control. Duplicate: Assigns both the fader and encoder to the currently selected encoder parameter.
Swap: Switches the fader and encoder assignments, making the fader a pan control and the encoder a channel volume control, for example. Mute: Disables the fader. This is useful when recording in the same room as the control surface and you want to avoid the mechanical noise of the faders. Any existing automation still functions normally. Display Mode: Click to limit the device display to only the name or only the value of the current parameter.
This is helpful if there is insufficient space for the display of both the parameter name and value. Clock Display: If your control surface features a position display, this parameter determines how the playhead position is represented. Channel Strip View Mode pop-up menu: Choose one of the following views: Arrange: The channel strips on the device correspond to Logic Pro channel strips as they appear in the Mixer window.
The layout of channel strips matches the way tracks are laid out in the Tracks window. Channel strip 1 in the Mixer window is equivalent to channel 1 on the control surface, channel strip 2 in the Mixer is equivalent to channel 2, and so on. Instruments and channels used by multiple tracks are merged into one channel. This is the default mode of most devices, including the Mackie Control. All: The channel strips on the device correspond to Logic Pro channel strips of certain types, such as MIDI or aux channels, independent of their use in tracks.
Control surfaces that support this view generally allow you to define which channel types you want to display. Tracks: This view is similar to Arrange view, but individual channel strips are shown when multiple tracks address the same channel. Typically, this is a software or MIDI instrument channel, with several tracks routed to it. You can determine which parameters are edited by the channel strip controllers on the control surface.
Note: The View is a property of the control surface group, not a global setting. One group can display busses, while the other shows tracks, for example.
Fader Bank for Tracks View: Drag vertically, or enter an integer value to offset which tracks are controlled by the channel strips of the device in Tracks view.
For example, if your device has eight channel strips, these might normally be assigned to audio channel strips 1 8 in Logic Pro. Fader Bank for All View: Drag vertically, or enter an integer value to offset which Logic Pro channel strips are controlled by the device in All view. This parameter is only available when multiple channel strip types are displayed in the Mixer.
When single channel strip types are displayed, there are separate fader bank parameters. These aren t displayed in the parameter list. Channel Strip Parameter pop-up menu: Choose which function is controlled by the channel strip encoders on the device. The choices are: Volume: Encoders adjust channel volume.
Pan: Encoders adjust channel panorama position. Format: Encoders adjust or select channel format. Input: Encoders adjust or select channel input source.
Automation: Encoders adjust or select channel automation mode. Group: Encoders adjust group membership of the track. Editing the parameter allows you to set either no group or a single group. Enabling membership of multiple groups is not possible. This can only be done directly in the Logic Pro Mixer. Displayed Par. This is especially useful if you set the control surface to Arrange view, and your Tracks window shows multiple automation subtracks with Logic Pro parameters.
Surround Parameter pop-up menu: Choose the surround parameter that the rotary encoders will control. The choices are: Angle: Encoders adjust surround angle.
Diversity: Encoders adjust surround diversity direction. Spread: Encoders adjust the Spread parameter of Stereo to Surround channel strips. X: Encoders adjust surround X position. Y: Encoders adjust surround Y position. Center: Encoders adjust the Center channel level. Note: The X and Y parameters are a different representation of the Angle and Diversity parameters, and thus are independent of them. The X and Y parameters support the use of surround joysticks. The choices are: Frequency: Encoders adjust the frequency of the selected band.
Gain: Encoders adjust the gain of the selected band. Q: Encoders adjust the Q factor of the selected band. The Channel and Linear Phase EQs feature eight bands per audio channel, with each band offering four parameters. All of these parameters can be accessed with your control surface. If your control surface does not display all EQ parameters at once, you view them by stepping through the parameter pages in sequence.
For example, if your control surface has eight channel strips, you can directly control parameters 1 to 8 with knobs or sliders 1 to 8 when you switch to EQ Channel Strip Edit view. You then need to switch by a page to access parameters 9 to Refer to the documentation provided by the manufacturer of your device. An installed driver if required by your control surface supported by the macOS version running on your computer.
In a standard control surface configuration you can use a single control surface, or several.
So a problem in the far past can propagate long into the future. Often you will have no indication of a problem other than certain control surface operations are "a little strange".
Slightly more noticeable is when Logic asks to register lpTouch or Logic Remote from your same iPad even when it is already registered. More dramatic indications are very erratic control surface operation such as changing one track's settings on the controller but Logic actually changes a different track. In rare cases the corruption may cause Logic to crash on start up. One symptom of this problem that we have noticed is Logic crashing for no apparent reason when quitting.
One important detail that is helpful when troubleshooting control surface problems is how Logic or GarageBand "knows" when an OSC control surface is available for use, and decides if it is one it already has registered or not. When it discovers a new candidate it checks its "Bonjour name" to determine how to proceed.
Part of this checking distinguishes between different types of devices, like whether the controller is running on an iPad, iPhone, or iPod touch, the type of controller, and the device's name.
All this happens automatically behind the scenes and is normally not something you need concern yourself about. The device name though is critical because it is how Logic and GarageBand decides between two different devices that may be running the same control surface app. For example if you have two iPads and run lpTouch on both, but at different times because you learned you cannot use more than one OSC controller at the same time , Logic distinguishes between the two iPad's based on each device name.
The device name is what you named your iPad, iPhone, or iPod touch when you first set it up. However continue reading as some nuances may lead to Logic or GarageBand thinking you have two different controllers when you are actually only using one. Some users choose simple single word names but it's also common to use something like "My iPad" or "Alice's iPad".
Names such as these that feature multiple words separated by spaces, or contain certain punctuation marks, will appear to Logic as different devices when TouchOSC is used versus when lpTouch is running.
If your device name is one of these types then each time you switch between TouchOSC and lpTouch, Logic will ask to register a "new" control surface. If you do not use TouchOSC then this is of no concern. Keep your device name as it is and continue to use lpTouch without giving it another thought. But if you want to use TouchOSC's Logic "template" sometimes, then you should consider changing to a new device name that does not cause Logic to believe it is two different devices.
The "safest" style name would be one that is a single word, and contains no unusual characters underscores and dashes are OK. Note that the ' apostrophe has been discarded. You might be thinking "So? Many users will never experience issues using lpTouch, gbXRemote, or other control surfaces. New users who have never used another control surface are very unlikely to encounter these issues. However it is possible if Logic somehow damaged the control surface preferences in the past and you never noticed it, until now.
The most common instances where this could become an issue are: You use Logic Remote sometimes, and lpTouch others. You have used TouchOSC in the past, and your iPad has a name that causes the "naming differences" mentioned previously. Since this is considered a different OSC controller because it does not run on the same iPad , Logic will attempt to have two controllers.
You just upgraded your iPad to a new model and are using a different device name from the previous iPad. You have two iPads that you use interchangeably with Logic. Your Logic set up is used by another user who has her own iPad. If your situation is similar then it is recommended that you follow the steps described in the next sections.
The best strategy once you are aware of this problem, and have "fixed" your Logic control surface set up, is to avoid situations that can lead to it reoccurring. This is actually easy if you follow some basic rules, and users with a single iPad who only run lpTouch will probably never even encounter such a situation. Basically it all boils down to one principle: Never try to use another control surface along side lpTouch, and always make sure that Logic always has but a single control surface in its set up.
Simply disconnecting or not using the other control surface is not enough! Logic must not show it in its control surface set up screen. For example, if you are currently using another controller, or have in the past, then you want to make sure that Logic's control surface setup screen looks like the screen below before you run lpTouch for the first time.
It's always best to start with a clean control surface set up before installing any OSC controller! If you should forget this and Logic shows the "New OSC device" popup like when running lpTouch for the first time , simply click "Cancel". Open up Logic's control surface set up from the Preferences menu item , delete the other control surface s , and then reconnect lpTouch to Logic, this time answering "Add" to the popup. By the way never "check" the 'Don't show again' option. Also, remember that Logic will not save these changes until you exit.
Once you have your control surface set up completed, we recommend you exit Logic so that the changes are saved. Furthermore it is a good idea to save the preference file in a safe place if you have further customized your control surface set up. Or consider the method suggested in ' For the paranoid '. If you try to delete one or more control surfaces from Logic's set up screen this will likely cause a crash. GarageBand 10 users have a bit simpler situation since GarageBand starts each time with no registered control surfaces.
If you wish to change between say Logic Remote and gbXRemote, or just want to use a different iDevice, you should save your project and exit GarageBand. Obviously this is not an ideal situation but it is the only way to avoid problems until Logic and GarageBand safely support multiple OSC control surfaces at the same time.
If you suspect your control surface preferences are corrupt, or you just want to absolutely make sure you are starting with a clean slate, then you should follow this procedure to delete the existing control surfaces preferences settings file. Logic will create a new version of this file the next time it exits. Unfortunately if you have a corrupted file and that file contains your favorite control surface customizations that you laboriously slaved to create, those will be lost. This is one reason why a backup after making such additions is essential.
If you select more than one model, Logic Pro performs the operation for each model, in turn. This process may take a few minutes. You can also press Enter, or double-click the device name to initiate the scan.
Logic Pro scans your system for connected devices, and automatically installs and connects to those it finds. Add a control surface manually Some control surfaces don t support automatic scanning. Such devices must be added manually to your setup. Note: It is preferable to install devices by scanning, whenever possible. Logic Pro is able to gather more information about devices through scanning than with manual installation.
If another control surface of the selected type already exists in your setup, a warning dialog asks you to confirm the addition of the new device. A control surface group consists of multiple devices that you combine to create a single, unified virtual control surface. You can create up to 20 control surface groups.
Each group can consist of any number of physical devices. The only limiting factor is the number of available ports. You can independently determine the default behavior of each device in a group. For more information, see Device parameters on page The order of the icons from left to right defines the order in which tracks and parameters are arranged and displayed on the devices. Mackie Control 1 controls channels 1 to 8, XT 1 controls channels 9 to 16, and XT 2 handles channels 17 to In the second row, the Mackie Control 2 and Mackie Control XT 3 form a second control surface group, controlling instruments on channels 1 to 8 and auxes on channels 9 to In the third row, the HUI forms a single unit control surface group.
This allows you to access, edit, and automate different sections of the Logic Pro Mixer. In the example above, the three units in the top row could be used to control audio and MIDI channel strips. In the second row, Mackie Control 2 could be used to control software instrument channel strips 1 to 8, and XT 3 could be used to control aux channel strips 1 to 8. The HUI could be used to edit group definitions. The physical placement of units and the way you use them are completely flexible.
Note: In most situations, the placement of your control surface units in relation to each other should be the same onscreen as in the real world. Once you have created a control surface group, you can configure it in the Setup window. For more information, see Control Surface Group parameters overview on page You can configure your control surface setup to meet your needs by editing these parameters.
Important: Any changes to settings in the Setup window or from the device are saved in a preferences file, named com. This file is saved independently of the Logic Pro Preferences file. When the device is added, the automatic setup or scan procedure sets the appropriate MIDI input and output port settings for the device.
Module: Shows the name of the control surface. Model: Shows the model name of the control surface. Version: Shows the firmware version for some control surfaces. Color: Click to select the color that indicates which tracks are being controlled by this control surface.
Choose the color from the color picker that opens. In the Tracks window, the tracks controlled by this device are colored along the left edge of the track list when control surface bars are displayed. Special parameters Some control surfaces such as the Mackie Control allow you to define special parameters such as fader touch sensitivity.
When a device that offers special parameters is connected, the special parameters area appears in the inspector. For more information about supported special parameters, refer to the documentation for your device. These parameters apply to the group associated with the selected device and allow you to set up each group to meet your needs. Many group parameters can also be changed directly from the control surface.
Control Surface Group parameters are divided into several areas. Display parameters Flip Mode pop-up menu: Choose the functions for the faders and rotary encoders of the channel strips on the device. For control surfaces that contain a fader and a rotary encoder for each channel strip, Flip mode allows you to assign both controls to the same parameter, or to swap their assignments.
The choices are: Off: Standard mode, with the fader acting as a volume control. Duplicate: Assigns both the fader and encoder to the currently selected encoder parameter. Swap: Switches the fader and encoder assignments, making the fader a pan control and the encoder a channel volume control, for example. Mute: Disables the fader. This is useful when recording in the same room as the control surface and you want to avoid the mechanical noise of the faders.
Any existing automation still functions normally. Display Mode: Click to limit the device display to only the name or only the value of the current parameter. This is helpful if there is insufficient space for the display of both the parameter name and value. Clock Display: If your control surface features a position display, this parameter determines how the playhead position is represented. Channel Strip View Mode pop-up menu: Choose one of the following views: Arrange: The channel strips on the device correspond to Logic Pro channel strips as they appear in the Mixer window.
The layout of channel strips matches the way tracks are laid out in the Tracks window. Channel strip 1 in the Mixer window is equivalent to channel 1 on the control surface, channel strip 2 in the Mixer is equivalent to channel 2, and so on. Instruments and channels used by multiple tracks are merged into one channel. This is the default mode of most devices, including the Mackie Control. All: The channel strips on the device correspond to Logic Pro channel strips of certain types, such as MIDI or aux channels, independent of their use in tracks.
Control surfaces that support this view generally allow you to define which channel types you want to display. Tracks: This view is similar to Arrange view, but individual channel strips are shown when multiple tracks address the same channel.
Typically, this is a software or MIDI instrument channel, with several tracks routed to it. You can determine which parameters are edited by the channel strip controllers on the control surface. Note: The View is a property of the control surface group, not a global setting. One group can display busses, while the other shows tracks, for example.
Fader Bank for Tracks View: Drag vertically, or enter an integer value to offset which tracks are controlled by the channel strips of the device in Tracks view. For example, if your device has eight channel strips, these might normally be assigned to audio channel strips 1 8 in Logic Pro.
Fader Bank for All View: Drag vertically, or enter an integer value to offset which Logic Pro channel strips are controlled by the device in All view. This parameter is only available when multiple channel strip types are displayed in the Mixer. When single channel strip types are displayed, there are separate fader bank parameters. These aren t displayed in the parameter list. Channel Strip Parameter pop-up menu: Choose which function is controlled by the channel strip encoders on the device.
The choices are: Volume: Encoders adjust channel volume. Pan: Encoders adjust channel panorama position. Format: Encoders adjust or select channel format. Input: Encoders adjust or select channel input source. Automation: Encoders adjust or select channel automation mode. Group: Encoders adjust group membership of the track.
Editing the parameter allows you to set either no group or a single group. Enabling membership of multiple groups is not possible. This can only be done directly in the Logic Pro Mixer. Displayed Par. This is especially useful if you set the control surface to Arrange view, and your Tracks window shows multiple automation subtracks with Logic Pro parameters. Surround Parameter pop-up menu: Choose the surround parameter that the rotary encoders will control.
The choices are: Angle: Encoders adjust surround angle. Diversity: Encoders adjust surround diversity direction. Spread: Encoders adjust the Spread parameter of Stereo to Surround channel strips.
X: Encoders adjust surround X position. Y: Encoders adjust surround Y position. Center: Encoders adjust the Center channel level. Note: The X and Y parameters are a different representation of the Angle and Diversity parameters, and thus are independent of them. The X and Y parameters support the use of surround joysticks. The choices are: Frequency: Encoders adjust the frequency of the selected band. Gain: Encoders adjust the gain of the selected band. Q: Encoders adjust the Q factor of the selected band.
The Channel and Linear Phase EQs feature eight bands per audio channel, with each band offering four parameters. All of these parameters can be accessed with your control surface. If your control surface does not display all EQ parameters at once, you view them by stepping through the parameter pages in sequence. For example, if your control surface has eight channel strips, you can directly control parameters 1 to 8 with knobs or sliders 1 to 8 when you switch to EQ Channel Strip Edit view.
You then need to switch by a page to access parameters 9 to Control Surface Group send and plug-in parameters The parameters in the middle of the Control Surface Group parameters let you control different operational aspects when working with send and plug-in parameters. Send and plug-in parameters Send Slot: Drag vertically, or enter an integer value to set the currently selected Send slot.
The default is 1, which sets the first top Send on each channel as the Send slot. A value of 2 sets the second send as the Send slot, a value of 3, the third Send slot, and so on. The choices are: Destination: Encoder is used to determine the bus channel number for the Send slot. Level: Encoder is used to adjust the Send level. Send Parameter Page: Drag vertically, or enter an integer value to set the current page for the Send parameters.
Up to 32 parameters are available in Send Channel Strip view for a given channel eight Send slots multiplied by the four parameters listed above. Split: no. The remaining encoders belong to Split Lower. A value of 0 means that Split mode is off all encoders are assigned to the Split Upper area. They are called Split Upper and Split Lower. Instrument Parameter Page: Drag vertically, or enter an integer value to determine which parameter is assigned to the leftmost encoder when editing a software instrument.
The next instrument parameter is assigned to encoder 2, and so on. This applies to Split Upper when Split mode is turned on. Inst Param Page Split Lower : Drag vertically, or enter an integer value to set the parameter that is assigned to the leftmost encoder of Split Lower when editing a software instrument when Split mode is turned on.
Insert Slot: Drag vertically, or enter an integer value to set the current Insert slot number, both for selecting a plug-in in Plug-in Channel Strip view and for editing its parameters. The default is 1, which sets the first top plug-in slot on each channel as the Insert slot. A value of 2 sets the second plug-in slot as the Insert slot, and so on.
This applies only to Split Upper when Split mode is turned on. Insert Slot Split Lower : Drag vertically, or enter an integer value to set the current Insert slot number for Split Lower when selecting or editing a plug-in when Split mode is turned on. Note: The effect plug-in and instrument page parameters are kept separate because this allows you to quickly switch between editing an instrument and editing an effect plug-in on a channel, without adjusting the parameter page every time.
Plug-in Parameter Page: Drag vertically, or enter an integer value to define which parameter is assigned to the leftmost encoder when editing a plug-in. The next plug-in parameter is assigned to encoder 2, and so on. Plug-in Param Page Split Lower : Drag vertically, or enter an integer value to define which parameter is assigned to the leftmost encoder of Split Lower when editing a plug-in with Split mode turned on.
Channel Strip Track: Drag vertically, or enter an integer value to define which track is displayed for Channel Strip views. Channel Strip Track Split Lower : Drag vertically, or enter an integer value to define which track is displayed in the Split Lower section of the control surface for Channel Strip views, when Split mode is turned on.
Track Lock checkbox: Click to determine how the control surface responds when a track is selected in Logic Pro in essence, this remotely affects the Track and Track Split Lower parameters. When Track Lock is turned on, the control surface group continues to display the same track, independent of the currently selected track in Logic Pro.
When Track Lock is turned off, the control surface group automatically switches to the track selected in Logic Pro. Other parameters Track Name Format: Choose whether the track name display shows only the track name or the track name and number. Parameter Page Shift Mode: Choose whether the parameter is shifted by one page or by one parameter. Relative Change Mode: Choose the mode for controller assignments that support a Relative Value Change mode rotary encoders, for example.
The choices are: Coarse: The parameter is adjusted in coarse steps. Full: Rotating the encoder to the right sets the maximum value and rotating it to the left sets the minimum value.
The encoder also stops at its default value. Ideally, this should be a direct connection with the computer, rather than through a hub. Refer to the documentation provided by the manufacturer of your device. An installed driver if required by your control surface supported by the macOS version running on your computer.
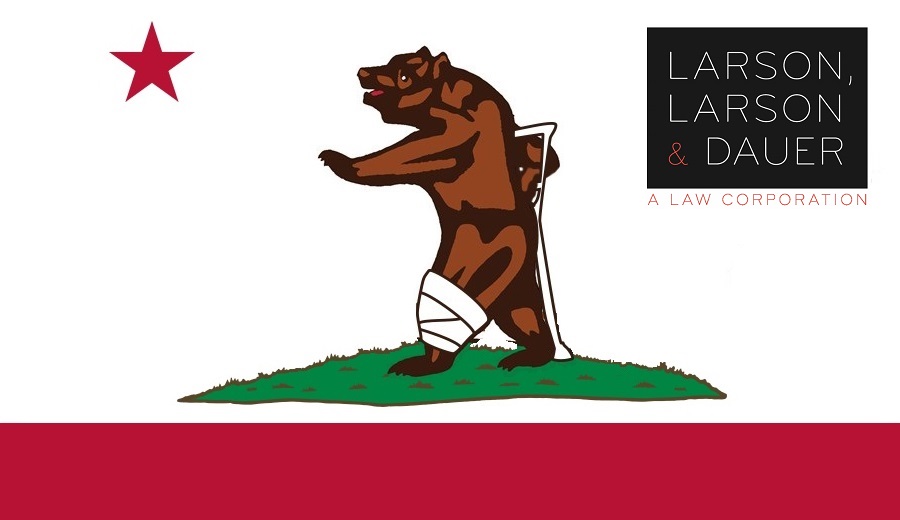
Southern California
Los Angeles
Orange County
Ventura County
Santa Barbara County
San Bernardino County
Bakersfield