Geomagic Design X Basic Training - replace.me - replace.me - 3D inspection and metrology software

Select Fill Gulf from the Editing Tools rollup group. FreeCAD 0. The Feature Tree tracks the parametric history modeling progress. Many wish the conversion could be a template-driven, button-click operation. The Accuracy Analyzer is located in an unpinned dock on the right side. By Kenneth Wong.
Select the region shown in Figure Figure 87 Use the Insert command to manually create a region. Open training file 05a — Align Figure 90 2.
Create a alignment using three planar regions. Choose the large Plane Region on the bottom of the part. Choose the pink long thin Plane Region pointed at in Figure Select the Plane Region shown in Figure Figure 96 2. Create a Ref. Figure 98 Figure 99 4. Create a symmetry plane going down the center of the part in the other direction. Create a alignment using the generated reference planes and a region plane. Choose Plane1 to set the Y Direction normal to the plane. Select Plane3.
Open training file 05b — Align XYZ. Figure 2. Figure Interactive Alignment 1. Create an XYZ alignment using the generated reference planes and a region plane. Select the Vector1 and Region Plane representing the top of the middle hub. The blue circle can be twisted to manually clock the part to any location. Figure 3. The Best Fit Alignment will automatically start and have all of the options populated. Press the OK key to accept. This will make a much better registration between the files.
Any model can be created regardless of the scan quality. Creating sketch entities, constraining entities, and dimensioning are all introduced in this lesson. Create a New File by selecting the icon on the top-most toolbar. Constraints 5. Double-click on the top-left Point of the Rectangle. The Constraint and information for that single point is now shown.
Figure 6. Show and add Common Constraints of multiple sketch entities. Apply a Perpendicular Constraint to the lower left corner of the Rectangle. Figure 8. Figure Dimensioning LMB Click in space to set the linear dimension. LMB Click in space to set the angular dimension.
Figure Figure Edit the Dimensions by double-clicking on each value. Click the Exit button to finish the sketch. Import training file 07 — Basic Concept. Figure Figure 2. Change the Moving option to X-Y-Z.
Click OK to accept the alignment based around the central hole. Figure Create Main Body 1. All sketches will still be created on the Base Plane, regardless of the height of the Offset Distance. Use the Model Tree to Hide the Mesh. A line will be best fit to the entire segment. An arc will be best fit to the entire segment. This will create and accept the arc while still staying inside the command. Use the Centerpoint Arc to create the lower, segmented arc.
Open the Accuracy Analyzer on the right side toolbar to display all points of an open loop. Using commands from the Tools group allows for quick ways to close open sketch loops. Left click on one line segment surrounding one corner. The Trim will be directed based which side of the segment is selected. Figure Figure 8.
Figure 9. Figure Figure Double click on a dimension to edit the value. Verify there are no openings in the sketch loop, then press the Exit button in the top toolbar. Figure Turn on Deviation for Body inside of the Accuracy Analyzer dock. This face shows the solid body is both too small in areas and too large.
To fix the inaccuracies of the model, Edit the base sketch. This will align the sketch back normal to the screen. Select the lower sketch arc and press Delete. Click the Exit button to exit and accept. This surface is not directly editable since it is not based off of a sketch. If changing the Mesh Fit parameters does not create the desired surface, the mesh itself can be optimized and editing to make a better fitting surface.
Turn back on the Solid Body visibility. Notice the OK check is not available until the next stage is completed. This is the portion that will be kept. Turn the Deviation for Body back on in the Accuracy Analyzer dock to see the new resulting body.
This will speed up processing time for all proceeding steps instead of making the software rerun the analyzer. Extrude Cut 1. Turn on and off visbility of entities until only the Mesh and Regions are visible. Right Click on the Plane region shown below. This will show if there is any draft from the base plane. The Mesh Sketch Setup can compensate for the draft when projecting the poly-lines back to the base plane. Figure Sketch the inner cutout using the Line and 3 Point Arc tools.
An array of common sketch tools will immediately appear. Select the 3 Point Arc icon. Click on both end points and then the height of the pink polyline radius. Figure Figure Figure Edit and adjust the sketch for a better overall model.
Select Vertical from the Constraints box. Select Parallel from the Common Constraint options. Hold Shift and select one of the vertical lines. Select Tangent from the Common Constraint options. Repeat the process on the other line to create tangency with the arc. Use the Flip Direction arrow next to the Draft input. Figure 7. Figure Revolve Cut 1. Geometry group. Click the OK to accept and begin sketching. Right-Click on the Vector and select Convert Entities.
Set constraints and dimensions then Right-Click in space and Exit the sketch. Figure Create Fillets 1. Repeat the process on the fillet around the outside of the mesh. Add all edges belonging to the same size fillet. Right-Click the solid edge of the other cut out in Figure , and choose the Fillet icon. This will be used to figure out the varying radius.
Adjust the end points to match the pink polyline. Click again to place a new point in the approximate middle of the line. Insert any additional fillets to the model.
Open training file 08 — Mech Freeform Surface. Figure Upper Surfaces 1. Having the surface more square to the part will allow for higher quality surfaces in the end. Hide only the Mesh Fit 1 surface body using the Model Tree. Figure Figure Join Surfaces 1. Select the Spline tool in the Draw group. Repeat Step 2 for drawing a Spline on Mesh Fit 2 as close to parallel as possible to the first spline, then Accept the Spline.
Figure 5. Click the Exit button in the top left corner to finish the 3D Sketch. Figure Figure 9. This will apply tangency to the lofted surface where it connects to the original surfaces. Reasoning for splitting the spline When trimming a surface by a curve, the split points on the curve will create a separate edge along the surface.
Therefore, the surface edge length can be adjusted for lofting by editing the split points. If the edge lengths are of similar size when lofting, the resulting surface will be smoother and of higher quality.
Hide Surface Loft1 to view the Mesh with Regions on. In the 1st stage of the Loft Wizard, set the location and orientation of the Loft. Of Sections, and set the value to 5. Figure Figure 4. Rotate and adjust the manipulator to stretch the preview planes the long way across side body.
Click the Next Stage button to continue. A preview of the flow of the fitted surface body will be displayed. Sections can be added by holding Ctrl and clicking and dragging the section planes. Figure Click the OK button to finish the lofted surface. Create the adjacent surface with a Mesh Fit surface. Figure Figure Join Side Surfaces 1.
As done previously, enter into a 3D Sketch to create clean trim lines for lofting between surfaces. Click the Exit button in the top left corner to finish. Turn on the visibility for Mesh Fit3 and Surface Loft2. Create the next with a Mesh Fit surface. Enter into a 3D Sketch to create clean trim lines for lofting between surfaces. Hide all surfaces except the new Mesh Fit surface. Exit 3D Sketch with the button in the top left corner. Turn on the visibility for necessary surfaces.
Hide 3D Sketch4 and show all the side surfaces. Check continuity of the surface bodies. Figure Combine Upper and Side bodies 1. Turn on the visibility of the upper and side surfaces Surface Loft1 and Surface Loft4.
Add a rounded, fillet edge to the connection of the two surfaces. Figure 4. Right-Click and select the Exit button to finish the 3D Sketch. Hide the Mesh. Show the Surface Body and 3D Sketch 5 only. Repeat Step 6 using the lower spline and the side surface face.
Figure Hide 3D Sketch5. Repeat all of the previous steps on the other side where the fillet becomes unsmooth. Hybrid modeling allows for quickly creating a model which has accuracy and parametric features. The resulting model is helpful for checking assembly and analyzing.
Import training file Knuckle. Choose Knuckle. The file is loaded and displayed in the Model View. Figure Edit and Optimize Mesh 1. One program that reduces the manual workload comes from 3D Systems, a rapid-prototyping system provider. It comes with a rich set of tools to help you extract and convert scan data into editable geometry.
The latest version sports a Tab Ribbon interface, a departure from the menu driven interface of the past. The software automatically subdivides the scan data into regions, identifiable from their distinct geometric features rounded corners, holes, curved surfaces, and so on.
From those regions, you can extract splines and curves you can use to build 2D profiles for extrusion. One of the useful feature of Design X is its deviation detection system. The process results in an editable feature history, even though the new geometry was not initially constructed in the targeted CAD program.
Import 3D scan data files in standard mesh formats and various scan data formats from multiple scanner types and manufacturers. Use automated batch process macros for scan processing by node-based definition. Expertly handle, process, and refine massive mesh and point cloud data alignment and construction. Extract a reference plane, vector, coordinate system, polyline, or point with multiple combinations of input. Geomagic Design X delivers new, enhanced features to streamline reverse engineering workflows, improve part design and quality, and increase productivity, enabling you to:.
Geomagic Design X is available as a standalone license or as part of a license package:. Learn more about our Geomagic Maintenance Program. Use Geomagic Design X with a powerful scan processing software and transform your 3D scan data and imported files into 3D models for immediate use downstream. Reverse engineering software. Request a free trial. From Scan to CAD in no time! Why Geomagic Design X Speed: Improve your product development, accelerate time to market and achieve longer product life cycles.
What is Geomagic Design X? Processes large scan data sets with millions of points faster than any other reverse-engineering software. Creates complex hybrid 3D models for solid, surface, and mesh. Connects directly to your CAD environment and creates native files to accurately represent a scanned object. Rapidly creates solids or surfaces just like in CAD. Broaden Your Design Capabilities. Instead of starting from a blank screen, start from data created by the real world. Geomagic Design X is the easiest way to create editable, featurebased CAD models from a 3D scanner and integrate them into your existing engineering design workflow.
Many designs are inspired by another. Easily scan an object or model into your CAD system. Learn from it. Reuse it. Improve on it.
Easily rebuild your old parts into current CAD data, create drawings and production designs. Accelerate Time to Market Shave days or weeks from product idea to finished design. Scan prototypes, existing parts, tooling or related objects, and create designs in a fraction of the time it would take to manually measure and create CAD models from scratch. Do the Impossible Create products that cannot be designed without reverse engineering, customized parts that require a perfect fit with the human body.
Create components that integrate perfectly with existing products. Recreate complex geometry that cannot be measured any other way. Reduce Costs Save significant money and time when modeling as-built and as designed parts. Reduce tool iteration costs by using actual part geometry to correct your CAD and elimination part springback problems.
Reduce costly errors related to poor fit with other components. Using unique LiveTransfer technology, Design X transfers complete models, including feature trees, so you can quickly create solid and surface models from 3D scans. Geomagic Design Xs extensive toolset combines CAD tools, industryleading scan processing tools, and all the firepower you need to take on the most challenging projects.
It handles billions of scan points and has a complete host of features to fix data issues, letting you skip scan cleanup and begin creating CAD models immediately.
It does what no other software can with its combination of automatic and guided solid model extraction, incredibly accurate exact surface fitting to organic 3D scans, mesh editing and point cloud processing. Now, you can scan virtually anything and create manufacturing-ready designs. Its fully-renewed user interface and workflow tools make it easer than ever before to quickly and accurately create as-designed and as-built 3D CAD and model data.
Direct 3D scanner control tools for the widest range of the most popular devices Full integration with Geomagic Capture Scanners Supports import of over 60 file formats including polygons, point clouds and CAD Expertly handles massive mesh and point cloud data alignment, processing and refining, mesh construction Easy-to-use mesh repair tools deliver rapidhole filling, smoothing, optimizing, rewrapping and polishing tools such as Smart Brush.
Automatic, feature-based solid and surface extraction direct from 3D scans Rapidly creates solids or surfaces like you would in CAD Automated Accuracy Analyzer tools compare and validate surfaces, solids and sketches against original scan data Live Transfer supports the output of data to the industrys leading CAD systems Industry-leading Exact surface creation converts organic shapes to precise CAD models Supports comprehensive export of neutral CAD or polygon files Instantly create stunning renderings of your designs in Keyshot.
Powerful Scan-Based Design for the most demanding applications. APAC geomagic. About 3D Systems 3D Systems is a leading provider of 3D content-to-print solutions including 3D printers, print materials and on-demand custom parts services for professionals and consumers alike.
The company also provides CAD, reverse engineering and inspection software tools and consumer 3D printers, apps and services.
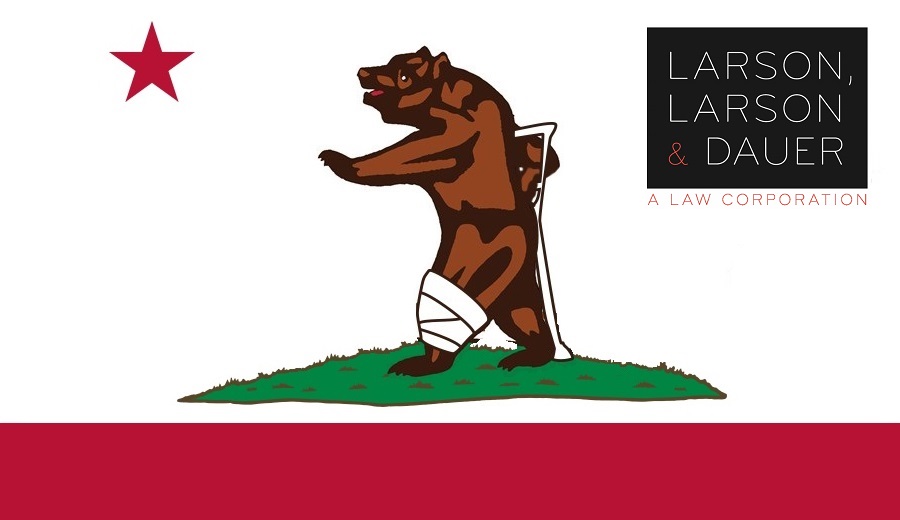
Southern California
Los Angeles
Orange County
Ventura County
Santa Barbara County
San Bernardino County
Bakersfield