Benchmark series microsoft office 2016 pdf free download

Benchmark Series: Microsoft Word Text Level 1 [Nita Rutkosky] on replace.me *FREE* Get your Kindle here, or download a FREE Kindle Reading App. With the free versions of the apps, you can read your Word documents, use your Excel data and present with PowerPoint. Your documents will look as good as they. Computer Configuration\Administrative Templates\Microsoft Office (Machine)\Security Settings\IE Security\Restrict File Download.
Convert currency. Add to Basket. Book Description Paperback. Condition: New. Language: English. Brand new Book. Its graduated, three-level instructional approach moves students from initial modeling of skills to guided application in projects-based exercises to independent problem solving in realistic workplaces.
The Benchmark Series includes assessments that challenge students and test their abilities to re-create files and solve problems independently. Seller Inventory AAN More information about this seller Contact this seller.
Condition: Brand New. In Stock. Book Description Condition: New. Bookseller Inventory ST Seller Inventory ST This is a Brand Benchmark series microsoft office 2016 pdf free download book, in perfect condition. Quick dispatch. Seller Inventory NGR Condition: new. Its graduated, three-level instructional approach moves students from initial modelling of skills to guided application in projects-based exercises to independent problem solving in realistic workplaces.
Shipping may be from multiple locations in the US or from the UK, depending on stock availability. Seller Inventory Приведенная ссылка Benchmark.
Num Pages: pages, illustrations. Seller Inventory V Books ship from the US and Ireland. Items related to Benchmark Series: Microsoft Office Benchmark Series: Benchmark series microsoft office 2016 pdf free download Office Publisher: Kendall Hunt Publishing This specific ISBN edition is currently not available. View all copies of this ISBN edition:. Synopsis Gradient noise free download, spiral-bound edition with day e-access code included.
Buy New Learn more about this copy. Other Popular Editions of the Same Title. Search for all books with this author and title. Customers who bought this item also bought. Stock Image. New Paperback Quantity: 1. Seller Rating:. Published by Paradigm Educ Solutions New Paperback Quantity: 2. Revaluation Books Exeter, United Kingdom. Published by Kendall Hunt Publishing New Softcover Quantity: 1. Speedy Hen London, United Kingdom.
New Softcover Quantity: 2. Seller Image. Kennys Bookshop and Art Galleries Ltd. Galway, GY, Ireland.
Unit 1. Creating and Formatting PowerPoint Presentations 1. Preparing a PowerPoint Presentation 2. Modifying a Presentation and Using Help 3. Formatting Slides 4. Inserting Elements in Slides Unit 1. Performance Assessment. Unit 2. Customizing and Enhancing PowerPoint Presentations 5. Using Slide Masters and Action Buttons 7. Integrating, Sharing, and Protecting Presentations Unit 2. After successfully completing a course using this textbook and digital courseware, students will be able to:.
Upon completing the text, students can expect to be proficient in using PowerPoint to organize, analyze, and present information. SNAP is a web-based training and assessment platform that accelerates student success in Microsoft Office. Students get real-world experience working directly in the Microsoft software and instructors get a suite of powerful tools at their fingertips.
Through real-time analytics, instructors get instant performance insight on their students' work, and students can identify their challenges to define their own individual learning paths to success. Skip to main content. Order today. Performance Assessment Unit 2. Courseware Features After successfully completing a course using this textbook and digital courseware, students will be able to: Plan, create, and revise presentations, including executing basic skills such as opening, editing, running, saving, and closing a presentation.
Format slides using design templates, slide and title masters, styles, bullets and numbering, headers and footers, and speaker notes. Create visual appeal with images, SmartArt, charts, animation effects, and sound and video effects. Share presentations for collaboration and review with others. Give a workplace scenario requiring a presentation solution, assess the information requirements and then prepare the materials that achieve the goal efficiently and effectively.
View flyer. Preview SNAP. Precheck quizzes test students' knowledge of the chapter content before they study the material. Students can use the results to help focus their study on the skills they need to learn. Tutorials guide students through the steps for the skills and then allow them to practice on their own. These interactive tutorials include simple instructions and optional help. Preview images show how students' file should look when they have completed each chapter, skill, review exercise, or assessment.
Recheck quizzes at the end of each chapter enable students to recheck their understanding of the chapter content.
Enhancing the Display of Workbooks 5. Moving Data within and between Workbooks 6. Maintaining Workbooks 7. Creating Charts and Inserting Formulas 8. Creating Tables and Queries 1. Managing and Creating Tables 2. Creating Relationships between Tables 3. Performing Queries 4. Creating Forms and Reports 5. Creating Forms 6. Creating Reports and Mailing Labels 7. Modifying, Filtering, and Viewing Data 8. Creating and Formatting PowerPoint Presentations 1. Preparing a PowerPoint Presentation 2.
Modifying a Presentation and Using Help 3. Formatting Slides 4. Customizing and Enhancing PowerPoint Presentations 5. To remove the button, right-click it and then click Remove from Quick Access Toolbar at the drop-down list. To close Excel, click the Close button in the upper right corner of the screen. The uick Steps Close button contains an X, and if the mouse pointer is positioned on the button, Close Workbook the button background changes from green to red and a ScreenTip displays with 1.
Click Close option. Close Excel Click Close button. These features include AutoComplete, which allows users to automatically complete multiple entries of the same data; AutoCorrect, which automatically corrects many common typographical errors; and AutoFill, which automatically inserts words, numbers, or formulas in a series.
As the first few characters are typed into a cell, AutoComplete predicts what AutoCorrect will be typed next based on previous entries in the worksheet, and will automatically complete the entry based on its prediction. If the AutoComplete entry is correct, accept it by pressing the Tab key or the Enter key. If it is incorrect, simply continue typing the correct data. This feature can be very useful in a worksheet that contains repetitive data entries. For example, consider a worksheet that repeats the word Payroll.
The second and subsequent times this word is to be inserted in a cell, simply typing the letter P will cause AutoComplete to insert the entire word. To see what symbols and words are included in AutoCorrect, click the File tab and then click Options. At the Excel Options dialog box, click Proofing in the left panel and then click the AutoCorrect Options button in the right panel. At the AutoCorrect dialog box, type the text shown in the first column in the list box and then press the spacebar and the text in the second column is inserted in the cell.
Along with symbols, the AutoCorrect dialog box contains commonly misspelled words and common typographical errors. Type the text shown in the first column of this list box in a worksheet and then press the spacebar and the text is replaced by the text in the second column of this list box. With 1-EmpBene open, make cell A1 active. Type text in cell A1 as shown in Figure 1.
Type the remaining text in the cells. Accept this by pressing the Tab key. Pressing the Tab key accepts West and also makes the cell to the right active. Use AutoComplete to enter the second and subsequent occurrences of Salaried and Hourly. Print 1-EmpBene by clicking the File tab, clicking the Print option, and then clicking the Print button at the Print backstage area. The gridlines will not print. Close the workbook by clicking the File tab and then clicking the Close option at the backstage area.
Tutorial Using AutoFill Entering Data Using When a cell is active, a thick green border surrounds it and a small green square the Fill Handle appears in the bottom right corner. This green square is called the AutoFill fill handle see Figure 1. Use the fill handle to fill a range of cells with the same data or with consecutive data. For example, suppose the year is to be inserted into a row or column of cells. To do this quickly, type in the first cell, position the mouse pointer on the fill handle, click and hold down the left mouse button, drag across or down into the cells in which the year is to be inserted, and then release the mouse button.
Hint When filling The fill handle can also be used to insert a series in a row or column of cells. Type January in the first cell, position the mouse pointer on the fill down the Ctrl key if you want to copy the handle, click and hold down the left mouse button, drag down or across into 11 same data instead of more cells, and then release the mouse button. Excel automatically inserts the displaying the next other 11 months of the year in the proper order.
When using the fill handle, the instance in the series. Certain sequences—such as 2, 4 and Jan 12, Jan 13—require that both cells be selected before using the fill handle. If only the cell containing 2 is active, the fill handle will insert 2s in the selected cells.
The list in Table 1. A variety of other sequences can be inserted in a worksheet using the fill handle. Click this button and a list of options displays for filling the cells. By default, data and formatting are filled in each cell. Use the Auto Fill Options button to choose to fill only the formatting in the cells or to fill only the data without the formatting.
Other fill options include choosing to copy data into the selected cells or to fill the data as a series. To display this dialog box, click Workbook the File tab and then click the Open option. This displays the Open backstage area.
At the Open backstage area, click the Browse option. At the Open dialog box, navigate to the desired folder and then double-click the workbook name in the Content pane. Tutorial Opening a Workbook from the Recent Option List Opening from the With the Recent option selected in the middle panel at the Open backstage area, a list Recent Option List displays with the most recently opened workbooks.
Up to 50 workbook names appear in the list by default. Open a workbook from this list by clicking the workbook name. Pinning and Unpinning Workbooks and Folders 2. Click Open option. Click Browse option. If a workbook is opened on a regular basis, consider pinning it to the Recent option 4. Navigate to folder. To pin a workbook, position the mouse pointer 5. Double-click workbook name.
The left-pointing push pin icon changes to a down- Recent Option List pointing push pin icon and the pinned workbook appears in the Pinned category 1. Position mouse Open backstage area is displayed. Click left-pointing and the Home backstage area.
To unpin a workbook from the Recent or Recent push pin icon. More than one workbook can be pinned to a list. Recent Option List Another method for pinning and unpinning documents is to use the shortcut menu. Right-click a workbook name and then click the option Pin to list or Unpin from list. Position mouse In addition to workbooks, folders can be pinned to a list at the Save As pointer over workbook name.
The third panel in the Save As 4. Click down-pointing backstage area shows a list of the most recently opened folders and groups them push pin icon. Pin a folder or folders to the list to display them in the Pinned category at the top of the list.
Open FillCells by completing the following steps: a. Click the File tab and then click the Open option, if necessary. Click the Browse option. Save the workbook with the name 1-FillCells by completing the following steps: a. Press the F12 function key to display the Save As dialog box. Press the Home key on the keyboard to position the insertion point at the beginning of the name in the File name text box and then type Click the Save button.
Add data to cells as shown in Figure 1. Begin by making cell B1 active and then typing January. Position the mouse pointer on the fill handle for cell B1, click and hold down the left mouse button, drag across into cell G1, and then release the 4 mouse button.
Type a sequence and then use the fill handle to fill the remaining cells by completing the following steps: a. Make cell A2 active and then type Year 1. Make cell A3 active and then type Year 3. Select cells A2 and A3 by clicking in cell A2 and holding down the left mouse button, dragging into cell A3, and then releasing the mouse button.
Drag the fill handle for cell A3 into cell A5. This inserts Year 5 in cell A4 and Year 7 in cell A5. Use the fill handle to fill adjacent cells with a number but not the formatting by completing the following steps: a.
Make cell B2 active. This cell contains with bold formatting. Drag the fill handle for cell B2 to the right into cell E2. This inserts in cells C2, D2, and E2. Click the Auto Fill Options button at the bottom right of the selected cells. Click the Fill Without Formatting 6d option at the drop-down list.
Use the fill handle to apply formatting only by completing the following steps: a. Drag the fill handle into cell B5.
Make cell A10 active and then type Qtr 1. Drag the fill handle for cell A10 into cell A Save 1-FillCells. For example, the total cost of an item can be determined by inputting the AutoSum button individual costs of the item into a sum formula and the result will be the total of 1.
Click in cell. Click AutoSum those costs. An active cell that contains a formula will display the results in the button. Formulas can be inserted using various 3. Check range methods, such as typing, using the mouse, and using buttons on the ribbon.
When values are added to cells A1 and A2, their sum will automatically appear in cell A3. Formulas can also be written that calculate averages, percentages, minimum and maximum values, and much more. Make active the cell in which the formula will be inserted this cell AutoSum should be empty and then click the AutoSum button. Excel looks for a range of cells containing numbers above the active cell. If no cell above contains numbers, Hint You can use then Excel looks to the left of the active cell.
If the suggested range is not correct, drag through the range of cells SUM function in a cell. With 1-FillCells open, make cell A6 active and then type Total. Make cell B6 active and then calculate the sum of the cells by clicking the AutoSum button in the Editing group on the Home tab. This is the correct range of cells, so press the Enter key.
Make cell C6 active and then click the AutoSum button in the Editing group. Make cell D6 active. Double-click the AutoSum button. Insert the sums in cells E6, F6, and G6. With this function, a 1. Click AutoSum cell entries. Click button arrow. Click Average. Specify range. When copying a formula to other locations in a worksheet, use a relative cell reference. Insert formula in cell.
Use 2. Make active cell the fill handle to copy a formula relatively in a worksheet. To do this, position the containing formula. Drag fill handle across or down to fill cross, click and hold down the left mouse button, drag and select the cells, and cells. With 1-FillCells open, make cell A14 active and then type Average. Insert the average of the range BB13 by completing the following steps: a. Make cell B14 active. Click the AutoSum button arrow in the Editing group and then click Average at the drop-down list.
Copy the formula relatively to the range CG14 by completing the following steps: a. Position the mouse pointer on the fill handle, click and hold down the left mouse 3b button, drag across into cell G14, and then release the mouse button. Save, print, and then close 1-FillCells. For example, change the alignment of data in cells or rows or add character formatting.
To identify the cells that are to be affected by the formatting, select the specific cells. Selecting Cells Using the Mouse Hint The first cell Select specific cells, columns, or rows in a worksheet using the mouse.
Selected cells, except the active cell, display with a gray background this may vary rather than a white background. The active cell is the first cell in the selection block and displays in the normal manner white background with black data. Selected cells remain selected until another cell is clicked with the mouse or an arrow key is pressed on the keyboard. Selecting Cells Using the Keyboard Keys on the keyboard can be used to select specific cells within a worksheet.
Refer to Figure 1. To do this with the mouse, or rows by holding position the cell pointer in a cell and then double-click the left mouse button. Drag with the I-beam pointer through the data to be selected.
Data selected within a cell appears with a gray background. To select data in a cell using the keyboard, press and hold down the Shift key and then press the arrow key that moves the insertion point in the desired direction.
All the data the insertion point passes through will be selected. Press the F8 function key to turn on the Extend Selection mode, move the insertion point in the desired direction to select the data, and then press F8 to turn off the Extend Selection mode.
When the Extend Selection mode is on, the words Extend Selection are shown at the left of the Status bar. Applying Basic Formatting uick Steps Excel provides a wide range of formatting options that can be applied to cells in a Change Column worksheet.
Some basic formatting options that are helpful when creating a Width worksheet include changing the column width, merging and centering cells, and Drag column boundary line.
OR Double-click column boundary line. Changing Column Width Merge and Center Cells If data in a cell overlaps into the next column, increase the width of the column 1. Select cells. To do this, position the mouse pointer on the gray 2.
If the column contains data, double-click the column boundary line at the right to automatically adjust the width of the column to accommodate the longest entry.
A more precise way to change the width of a column is to display the Column Width dialog box, type in the desired width and then press the OK button. Open the Column Width dialog box by clicking the Format button in the Cells group and then click the Column Width option in the drop-down list. Alternatively, right-click the column header and then click Column width at the shortcut menu.
If other cells contain data, only Center the data in the first cell will be placed in the newly merged cell. Open MoExps and then save it with the name1-MoExps. Change column widths by completing the following steps: a. Position the mouse pointer in the column header on the boundary line between columns A and B until the pointer turns into a double-headed arrow pointing left and right.
Double-click the left mouse button. Position the mouse pointer in the column header on the boundary line between columns E and F and then double-click the left mouse button. Click in any cell in column F, click the Format button in the Cells group on the Home tab and then click the Column Width option at the drop down list. At the Column Width dialog box, type Merge and center cells by completing the following steps: a. Select the range A1:C1.
Select the range A2:C2. Save 1-MoExps. As numbers are typed, Excel will recognize the formatting. Currency format, Percentage format, and other formats recognized by Excel are shown in the Number Format option box in the Number group on the Home tab. Number formatting can also be applied to cells in a worksheet before or after the data is typed.
To do this, select the cell or cells and then click an option in the Number Format option box, or click one of the buttons in the Number group on the Home tab described in Table 1.
If the number. Use the Increase Decimal and Decrease Decimal buttons to control how many digits are displayed after the decimal point, without changing the actual value in the cell. For example, the number 1.
A general guideline in accounting is to insert a dollar symbol before the first amount in a column and before the total amount but not before the number amounts between them. To follow this guideline, format the first amount and total amount using the Accounting Number Format button and applying the Comma format to the number amounts between them. The Accounting number format and Comma number format are the same, except the Accounting number format includes the dollar sign.
To differentiate between the two Accounting formats, steps in this textbook will use the term Accounting format when the Accounting Number Format button in the Number group on the Home tab is to be clicked.
The term Comma format will be used when the Comma Style button is to be clicked. Percent Style Multiply the cell value by and display the result with a percent symbol; right-align the number in the cell.
Comma Style Add any necessary commas and a decimal point followed by two digits even if none are typed; right-align the number in the cell. Increase Decimal Increase the number of digits displayed after the decimal point in the selected cell. Decrease Decimal Decrease the number of digits displayed after the decimal point in the selected cell.
This inserts the total of the numbers in the range B4:B Make cell C13 active and then double-click the AutoSum button. Apply the Accounting format to cells by completing the following steps: a. Select cells B4 and C4. Decrease the number of digits displayed after the decimal point to none by clicking the Decrease Decimal button in the Number group two times.
Select cells B13 and C Click the Accounting Number Format button. Click the Decrease Decimal button two times.
Apply the Comma format to numbers by completing the following steps: a. Select the range B5:C Click the Comma Style button in the Number group.
Apply the Percentage format to numbers by completing the following steps: a. Select the range F3:F9. Click the Percent Style button in the Number group on the Home tab. Click in cell A1. You will use the Help feature to learn more about entering data in cells, changing the font color, and printing a workbook.
Use the Tell Me feature by clicking in the Tell Me text box on the ribbon to the right of the Help tab and then typing a term, or action. The drop-down list contains options for 1. Click in Tell Me text box. Type topic or feature. Click option at drop- down list. The Tell Me drop-down list also includes a Smart Lookup option.
Smart Lookup can also be accessed using the Smart Lookup button on the Review tab or by selecting a cell, right-clicking in the selected cell, and then clicking the Smart Lookup option at the shortcut menu. With the Explore option Close button selected, the Smart Lookup task pane provides information about the topic or feature from various internet sources.
With the Define option selected, the Smart Lookup task pane provides definitions of the topic or feature from various internet sources. With 1-MoExps open, select the range A1:E1. Click in the Tell Me text box and then type font size. At the drop-down list, click the Font Size option. At the side menu, click the 14 option.
This 2 increases the font size of the text in the range A1:E1, and the height of row 1 automatically adjusts to accommodate the larger text. Use the Tell Me feature to display the Help task pane with information 3 on wrapping text by completing the following steps: 4 a. Click in the Tell Me text box and then type wrap text.
At the Help task pane, read the information on wrapping text and then close the Help task pane by clicking the Close button in the upper right corner of the task pane.
Display information on scrolling in a workbook in the Smart Lookup task pane by completing the following steps: a. Click in the Tell Me text box and then type scrolling. The first time you use the Smart Lookup feature, a message may appear asking to turn on Intelligent Services. In a school setting, ask your instructor for assistance.
If two options—Explore and Define—are shown at the top of the Smart Lookup task pane, click the Define option. This will display a definition of the word scrolling in the Smart Lookup task pane. Close the Smart Lookup task pane by clicking the Close button in the upper right corner of the task pane. Save, print, and then close 1-MoExps. Press F1. Type term or action Alternatively, type a term or action in the Tell Me text box, position the mouse in search text box.
OR to open the Help task pane with the selected article displayed. In the Help task 1. Click in Tell Me text pane, type a topic, feature, or question in the search text box and then press box.
Articles related to the search text 2. Type term or action. Click Get Help on display in the Help task pane. Click an article and the article information displays option. The Help task pane contains buttons at the top, as identified in Figure 1.
Use the Back button to navigate to the previous page in the task pane. Click the three dots button to display more options, such as Home, Office help center, and Contact us. Resize or move the task pane by clicking the down arrow left of the Close button. The Help task pane can be made larger so it is easier to read the articles. The Help task pane can also be moved to the other side of the screen or made into a window that can be moved anywhere on the screen. Back Moving, sizing, and closing options Additional options.
Some button ScreenTips display with a Help icon and the Tell me more hyperlink. Click the Tell me more hyperlink text or press the F1 function key and the Help task pane opens with information about the button feature.
Click the Help tab and then click the Help button. With the insertion point in the search text box in the Help task pane, type enter data and then press the Enter key.
When the Help task pane displays with a list of articles, click the article Enter data manually in worksheet cells hyperlink. In the displayed article, expand some of the topics in the article and then read the information about entering data in cells. Click the down arrow button in the Help task pane and then click the Size option at the drop-down list. Resize the Help task pane to make the information in the article easier to read by moving the mouse pointer to a desired point approximately one inch wider than it was previously and then clicking the left mouse button.
Click the Back button to return to the previous page. Click another article hyperlink in the Help task pane and then read in the information in the article.
Click the three dots button and then click the Home option at the drop-down list. Click the Close button to close the Help task pane. Click the Home tab, hover the mouse pointer over the Font Color button in the Font group until the ScreenTip displays, and then click the Tell me more hyperlink at the bottom of the ScreenTip.
Read the information that displays in the Help task pane, and then close the task pane. Click this button and the Microsoft Office support website opens in a browser window with specific information about the dialog box or backstage area. After reading the information, close the browser window and return to Excel.
If a dialog box is open in Excel, close it by clicking the Close button in the upper right corner. Exit the backstage area by clicking the Back button or pressing the Esc key. At the blank workbook, click the File tab and then click the Print option. At the Print backstage area, click the Microsoft Excel Help button in the upper right corner of the backstage area. At the Microsoft Office support website, click the hyperlink to an article on printing that interests you. Read the article and then close the window.
Click the Back button to return to the blank workbook. At the blank workbook, click the Home tab and then click the Number group dialog box launcher. At the Format Cells dialog box with the Number tab selected, click the Help button in the upper right corner of the dialog box. Read the information at the Microsoft Office support website and then close the browser window to return to Excel.
In Excel, close the Format Cells dialog box. Close the blank workbook. Gridlines are the horizontal and vertical lines that define cells. The cell name includes the column letter and row number.
If the data consists of numbers and does not fit into the cell, the numbers change to number symbols. At the Save As dialog box, navigate to the desired folder, type the workbook name in the File name text box, and then press the Enter key. To edit data within a cell, double-click in the cell and then make the necessary changes.
The AutoCorrect feature corrects many common typing errors. The AutoFill fill handle adds the same or consecutive data into a range of cells. At the Open dialog box, double-click the workbook name. The fill handle is the solid box in the bottom right of an active cell. Select all the cells in a row by clicking the row header.
Select all the cells in a worksheet by clicking the Select All button immediately to the left of the column headers. The Tell Me text box is located on the ribbon to the right of the Help tab. At this task pane, type a topic in the search text box and then press the Enter key. Help task pane Help, Help F1. Insert a formula in a worksheet and then manipulate the data to make projections, answer specific questions, and plan for the future.
For example, the owner of a company might prepare a worksheet on production costs and then determine the impact on company revenues if production is increased or decreased. Chapter 1 described how to use the AutoSum button to insert formulas for calculating totals and averages.
In Chapter 2, you will learn to use the Formulas tab to create formulas with a variety of different functions. Data Files The online course includes Before beginning chapter work, copy the EL1C2 folder to your additional training storage medium and then make EL1C2 the active folder. A formula in a cell, press formula can also be written using mathematical operators. The column reference letters used in formulas can be entered as either lowercase or uppercase letters.
If the column reference letters are entered in a formula in lowercase, Excel will automatically convert the column reference letters to uppercase.
Formulas entered in a cell will also display in the Formula bar, where the formula can be modified. In a situation where a formula is copied to other locations in a worksheet, use a relative cell reference. Copy a formula containing relative cell references and the cell references change. You used the fill handle to copy a formula in Chapter 1. To use the Fill button, select the cell containing the formula and all the cells to which the uick Steps formula is to be copied and then click the Fill button in the Editing group on the Copy Formulas Home tab.
At the Fill button drop-down list, click the direction. For example, click with Relative Cell References the Down option if the formula is being copied down the worksheet. Select cell containing Table 2. Operator Purpose Operator Purpose 3. Click Fill button. Insert a formula by completing the following steps: a.
Make cell D3 active. Press the Enter key. Copy the formula to the range D4:D10 by completing the following steps: a. Select the range D3:D Click the Fill button in the Editing group on the Home tab and then click Down at the drop-down list. Save 2-HCReports. With the worksheet open, make the following changes to cell contents: B4: Change 48, to C6: Change 61, to B8: Change 55, to B9: Change 12, to 6.
Make cell D3 active, apply the Accounting format by clicking the Accounting Number Format button in the Number group on the Home tab, and then click the Decrease Decimal button two times to decrease the digits displayed past the decimal point to none. Hint Use the As explained in Chapter 1, the fill handle can be used to copy a formula up, fill handle to copy a down, left, or right within a worksheet.
To use the fill handle, insert the data in the relative version of a cell text, value, formula, etc. With the cell active, position the mouse pointer on formula. Click and hold down the left mouse button, drag and select the cells, and then release the mouse button.
When dragging a cell containing a formula, a relative version of the formula is copied to the selected cells. Checking Cell References in a Formula To verify if a formula is using the correct cell references, double-click in a cell containing the formula and the cells referenced in the formula display with a colored border and shading in the worksheet.
This feature makes it easy to identify which cells are being referenced in a formula and is helpful when trying to identify errors that may occur in a formula. With 2-HCReports open, insert a 1c 1b formula by completing the following steps: a. Make cell D15 active. Click the Enter button on the Formula bar. Copy the formula to the range DD20 by completing the following steps: a.
Make sure cell D15 is still the active cell. Position the mouse pointer on the fill handle at the lower right corner of cell D15 until the pointer turns into a thin black cross.
Click and hold down the left mouse button, drag into cell D20, and then release the mouse button. Double-click in cell D20 to display the formula with cell references color coded to ensure the formula was copied relatively and then press the Enter key to exit the Edit mode. Make the following changes to cell contents in the worksheet: B Change 20 to 28 C Change Creating a formula by pointing is more accurate than uick Steps typing the cell reference because a mistake can be made when the cell reference is Write Formula typed.
Click in cell that will To write a formula by pointing, click in the cell that will contain the contain formula. Type equals sign. This inserts a moving border around the cell and 3. Click in cell to be referenced in changes the mode from Enter to Point. Share buttons are a little bit lower. Thank you! Whatever type of filing system a business uses, daily maintenance of files is important to its operation.
In this chapter, you will learn to maintain files documents in Word, performing such activities as creating additional folders and copying, moving, and renaming documents. You will also learn how to create and print documents, envelopes, and labels and create a document using a Word template. Click an underlined content item on this slide to advance directly to the related topic slide.
To return to this slide, click the Contents button located in the bottom right corner of all slides. Alternatively, advance through the presentation one slide at a time by clicking the Next button, which appears as a right-pointing arrow in the bottom right corner of all slides. Go back a slide by clicking the Previous button, which appears as a left-pointing arrow in the bottom right corner of all slides. To insert the image in a document, click the Paste button in the Clipboard group on the Home tab.
The Print Screen feature is useful for file management because the folder contents can be printed to help keep track of documents and folders. The image can also be pasted by right-clicking in a blank location in a document and clicking the Paste option at the shortcut menu. The main folder on a storage medium is called the root folder and additional folders can be created within it. At the Open or Save As dialog box, documents display in the Content pane preceded by document icons.
At the Open or Save As dialog box, folders display in the Content pane preceded by folder icons. Many file document management tasks can be completed at the Open dialog box and some at the Save As dialog box.
These tasks can include copying, moving, printing, and renaming documents; opening multiple documents; and creating new folders and renaming existing folders. Click New folder button. Type folder name. Press Enter. Type a name for the folder the typed name replaces New folder and press the Enter key. A folder name can contain a maximum of characters. Folder names can use numbers, spaces, and symbols, except those symbols explained in the Naming a Document section on page 8 in Chapter 1.
To make the new folder active, double-click the folder name in the Open dialog box Content pane. The current folder path displays in the Address bar and includes the current folder and any previous folders.
If the folder is located on an external storage device, the drive letter and name may display in the path. A right-pointing triangle displays to the right of each folder name in the Address bar. Click this right-pointing triangle and a drop-down list displays the names of any subfolders within the folder. Right-click folder. Click Rename.
Type new name. To rename a folder using the Organize button, display the Open or Save As dialog box, click the folder to be renamed, click the Organize button on the toolbar in the dialog box, and click Rename at the drop-down list. This selects the folder name and inserts a border around it.
Type the new name for the folder and press the Enter key. To select several adjacent documents, click the first document, hold down the Shift key, and click the last document. To select documents that are not adjacent, click the first document, hold down the Ctrl key, click any other documents, and release the Ctrl key. Complete document management tasks on one document or selected documents. Click folder or document name. Click Organize button. Click Delete.
Click Yes. If documents are being deleted from an external drive, such as a USB flash drive, click the Yes button at the confirmation message. To delete a document using the shortcut menu, right-click the document name in the Content pane and click Delete at the shortcut menu.
If a confirmation message displays, click Yes. Documents deleted from the hard drive are automatically sent to the Recycle Bin. If a document is accidentally sent to the Recycle Bin, it can be easily restored. To free space on the drive, empty the Recycle Bin on a periodic basis. Restoring a document from or emptying the contents of the Recycle Bin is completed at the Windows desktop not in Word. To display the Recycle Bin, minimize the Word window, display the Windows desktop, and double-click the Recycle Bin icon on the Windows desktop.
At the Recycle Bin, files can be restored and the Recycle Bin can be emptied. Remove a document from one folder and insert it in another using the Cut and Paste options from the Organize button drop-down list at the Open dialog box. A document or selected documents also can be copied into the same folder.
When a document is copied a second time into the same folder, Word adds to the document name a hyphen followed by the word Copy. Click document name. Click Organize button and click Rename. A document can also be renamed by right-clicking the document name at the Open dialog box and clicking Rename at the shortcut menu. Type the new name for the document and press the Enter key. Click folder name.
Delete a folder and all of its contents in the same manner as deleting a document. If the document is to be shared with someone who is using a different word processing program or a different version of Word, consider saving the document in another format. OpenDocument Text format is free from any licensing, royalty payments, or other restrictions. Since technology changes at a rapid pace, saving a document in the OpenDocument Text format ensures that the information in it can be accessed, retrieved, and used now and in the future.
Additional file types are available in the Other File Types section. If a document is being sent to a user who does not have access to Microsoft Word, consider saving the document in plain text or rich text file format. Click the Save as type option box and a drop-down list displays with a variety of available file type options. Click Export. Click Change File Type. Click format. Click Save As button.
Type document name. Click Save as type option box.
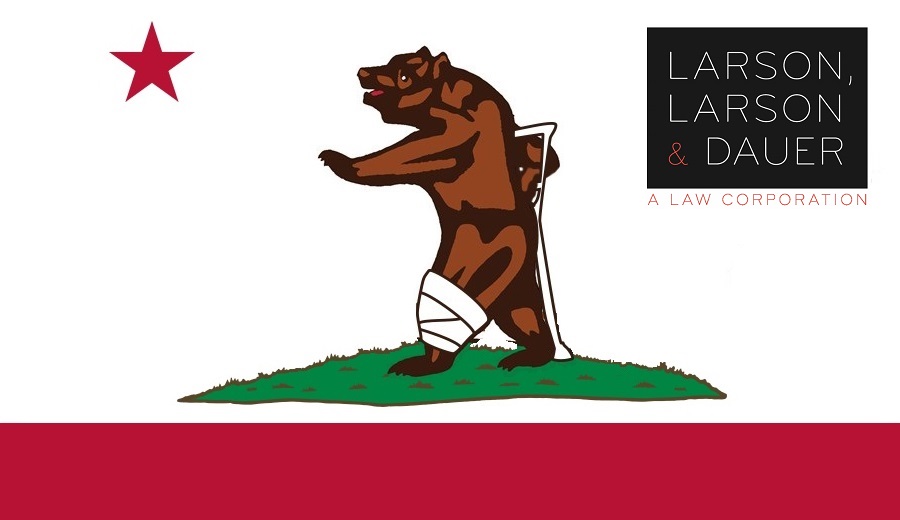
Southern California
Los Angeles
Orange County
Ventura County
Santa Barbara County
San Bernardino County
Bakersfield